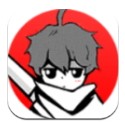如何查看win10系统头像的位置_查看win10系统头像文件夹位置的方法
作者:98软件园小编 来源:98软件园 时间:2024-04-02 22:01:48
如果当我们想要更改win10专业版系统的用户头像时该去哪里呢?在桌面上找到开始点击设置然后在你的账户里面就能看到用户头像,如果有摄像头的话是可以使用摄像头拍头像来更改头像的,那么默认用户的头像文件夹位置具体在哪儿呢?下面来跟我一起看看具体的操作步骤吧。
具体方法如下:
1、鼠标单击桌面上的“此电脑”图标。

2、在打开的“此电脑”窗口中单击菜单栏中的“文件”菜单。

3、弹出一个窗口,在里面单击“更改文件夹和搜索选项”。

4、在打开的“文件夹选项”窗口中单击“查看”选项卡。

5、在“高级设置”中取消勾选“隐藏受保护的操作系统文件(推荐)”,勾选上“显示隐藏的文件、文件夹和驱动器”,单击下面的“确定”按钮。

6、在资源管理器的地址栏中输入“C:UserslenovoAppDataRoamingMicrosoftWindowsAccountPictures”命令。

7、回车一下,就可以看见自己的头像了,因为我的电脑系统没有头像,所有下面没有头像图片。

以上就是小编为您带来的关于。。。。的全部内容,跟着上面的步骤一步步来进行操作吧,想要更过多资讯请关注好装机。