Mysql8.0.31在windows系统中安装步骤
作者:98软件园小编 来源:98软件园 时间:2024-04-03 00:11:50
Mysql因为社区版是免费的所以咱们下载和安装社区版,Mysql官方网址:https://www.mysql.com/,社区版下载地址:https://downloads.mysql.com/archives/installer/。












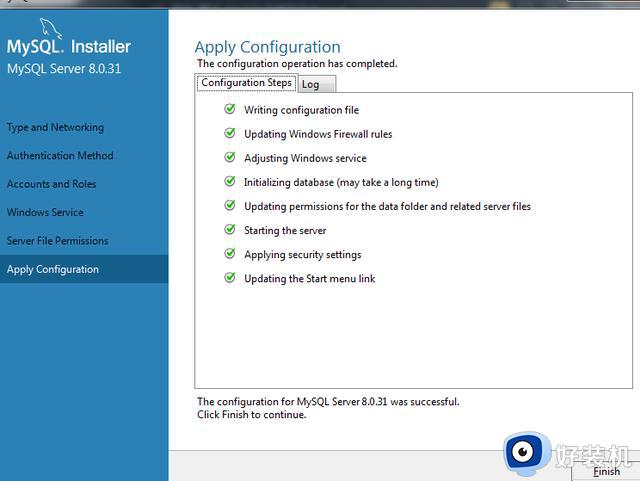

提供两种安装方式,上面一种是联网安装,一种是离线安装,咱们一般下载离线安装版本。
下载后点击运行即可


5种安装模式,第一个是开发者模式、第二个是仅服务模式、第三种是仅客户端模式、第四种是完全安装一般不建议选择这种、第五种是一般安装。咱们选择开发者模式安装。

系统安装地址和数据存储地址,一般不要修改,点击next。

检测需要的一些东西,点击next。

点击exexute,执行安装。

点击next

到这一步,不需要修改,端口就是3306。

这个选择第二个mysql8.0之后支持第一个强密码。
填写mysql的root密码设置123456即可提示密码弱无须理会。

在windows系统把mysql注册成一个服务,名字就叫MySQL80,随系统自动启动。

点击next

点击exceute

点击finish
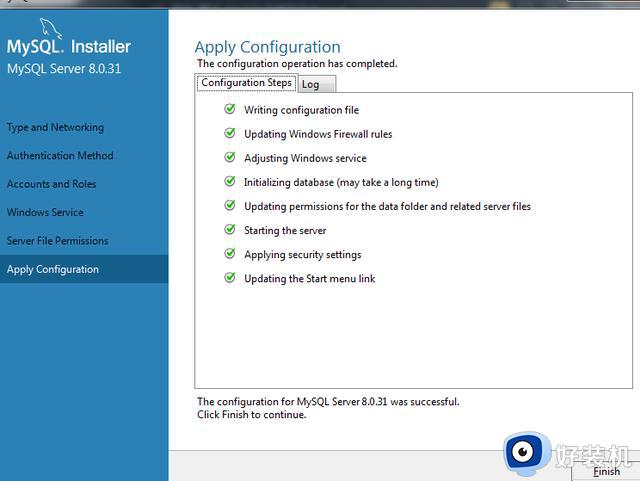
至此,mysql安装完成。可能在安装中会出现多种问题,不过不要害怕,可以百度一下,也可以卸载重新安装。








































