win11如何解决连不上wifi_win11连不上wifi网络的两种解决方法
作者:98软件园小编 来源:98软件园 时间:2024-04-03 00:54:18
wifi网络是现在必备缺少的,公司办公和家庭中都会用到,一般win11电脑搜索连接WiFi网络就可以上网,使用起来很是便利,如果遇到WiFi网络连不上的情况怎么办?面对这个问题,小编整理两种解决win11连不上wifi网络的方法。
方法一:
1、首先右键网络图标,打开“网络和internet设置”。

2、接着打开“高级网络设置”。

3、然后点击“更多网络适配器选项”。

4、最后右键连接的网络,“诊断”一下试试看。

方法二:
1、还是不行的话,可以右键开始菜单。

2、然后打开其中的“设备管理器”
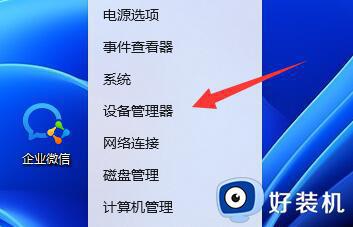
3、最后展开网络适配器,右键“更新驱动程序”试试看。

上述分享win11连不上wifi网络的两种解决方法,大家尝试通过更新设备或者驱动的方法解决。如果都不行,只能重装系统试试看。








































