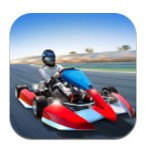win10ip地址怎么设置_win10p地址的设置方法
作者:98软件园小编 来源:98软件园 时间:2024-04-03 02:00:44
在使用win10专业版系统的时候,我们的电脑有时候需要设置IP地址,这关系到我们的电脑有没有网,如果不设置ip地址可能会导致我们的电脑没有网,这时我们就需要设置固定的ip地址。win10 ip地址怎么设置?小编在下方为大家推荐win10ip地址的设置方法。有需要的同学可以一起来看看。
具体方法如下
1、打开网络设置
打开设置,找到网络和Internet,点击打开。

2、打开网络和共享中心
在下面找到网络和共享中心选项,点击打开。

3、点击连接
在右侧找到当前的连接,点击打开。

4、打开属性
点击左下角的属性选项。

5、打开ipv4属性
找到并选择ipv4协议,点击属性。

6、设置ip
勾选使用下面的ip地址,并输入ip地址即可。

上文就是给大家总结的关于win10ip地址的设置方法的全部内容了,平时大家在遇到这种情况的时候,就按照上述的方法进行操作就好了哦。