Win11学院:右键菜单如何新增“复制/移动到文件夹”选项
作者:98软件园小编 来源:98软件园 时间:2024-04-03 02:46:57
12 月 16 日消息,的各位忠实用户,请问你们平时在 Win10 / Win11 系统中是如何复制 / 剪切文件的?是并列两个文件管理器窗口进行拖拽操作?还是右键文件,然后打开目标路径文件夹,然后点击粘贴呢?除了上述两种方法之外,本文介绍一下另一种快速复制 / 剪切文件的方法。

注意:以上这种方法同时适用于 Win10 和 Win11 系统。
正如上面截图和动图所示,用户右键点击文件可以看到“复制到文件夹”和“移动到文件夹”功能。点击之后可以在跳出的框中选择目标路径,然后点击“复制 / 移动”按钮即可。

网友可以按照以下步骤进行启用:
1. 打开开始菜单
2. 搜索 regedit,然后打开注册表编辑器

3. 打开 HKEY_CLASSES_ROOT\AllFilesystemObjects\shellex\ContextMenuHandlers 路径

4. 右键右侧空白区域,点击“新建”-》“项”

5. 将该新建的项重命名为“Copy to folder”
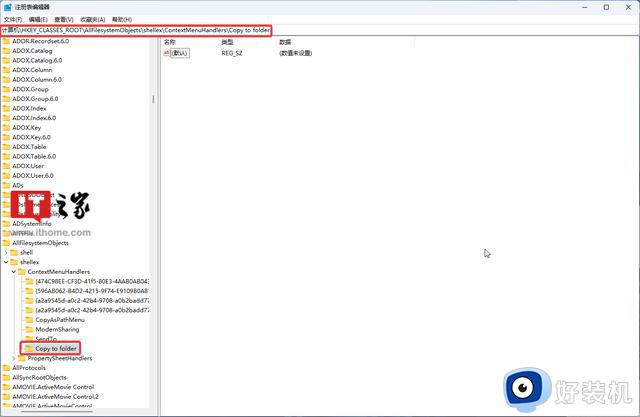
6. 右键右侧的“默认”字符串
7. 将数值数据修改为“{C2FBB631-2971-11D1-A18C-00C04FD75D13}”(不包括“”)

8. 点击“确定”按钮
9. 右键 ContextMenuHandlers,点击“新建”-》“项”

10. 将该新建的项重命名为“Move to folder”

11. 右键右侧的“默认”字符串
12. 将数值数据修改为“{C2FBB631-2971-11D1-A18C-00C04FD75D13}”(不包括“”)

13. 点击“确认”按钮
14. 重启电脑








































