win10阻止流氓软件下载安装设置方法_win10怎么阻止流氓软件安装
作者:98软件园小编 来源:98软件园 时间:2024-04-03 05:02:55
每次在启动win10硬盘版电脑进入系统桌面之后,相信很多用户也都有遇到过桌面上出现一些没有经过用户确认就安装的流氓软件,而这些流氓软件往往会占用到win10电脑的内存空间,对此win10怎么阻止流氓软件安装呢?这里小编就来教大家win10阻止流氓软件下载安装设置方法。
推荐下载:雨林木风win10旗舰版
具体方法:
第一步,在电脑屏幕空白处右键点击屏幕,选择“显示设置”即可打开Windows设置;

第二步,选择主页;
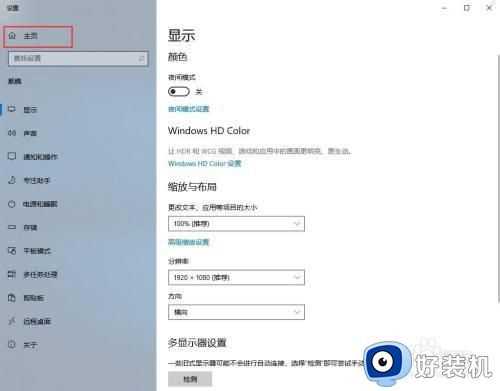
第三步,点击应用;

第四步,点击应用和功能;

第五步,选择“安装Microsoft Store之外的应用之前向我发出警告”;

以上就是小编带来的win10阻止流氓软件下载安装设置方法了,还有不清楚的用户就可以参考一下小编的步骤进行操作,希望能够对大家有所帮助。







































