win10耳机插入有电流声怎么办_win10耳机有电流声如何解决
作者:98软件园小编 来源:98软件园 时间:2024-04-03 05:09:56
我们在操作微软win10电脑的时候,都习惯性的将耳机插入电脑来听一些声音,这样也不会影响到他人,可是今天小编就给大家带来win10耳机插入有电流声怎么办,如果你刚好遇到这个问题,跟着小编一起来操作吧。
解决方法:
1.进入到桌面的时候选择右下角的小喇叭,里面有两个喇叭,选择realtek,右键点击。

2.然后在弹出来的选项中选择音频设备这个标签。

3.然后找到你正在播放的那个输出器,有多个播放设备的放个音乐看一下,哪一个在跳哪个就在起作用,多个起作用的情况下可以先禁止一个。

4.接着右键点击播放器,选择里面的属性。

5.然后在弹出来的窗口当中选择级别,在上面的标签栏。

6.接着里面的rear green in,把里面的数字调到0。
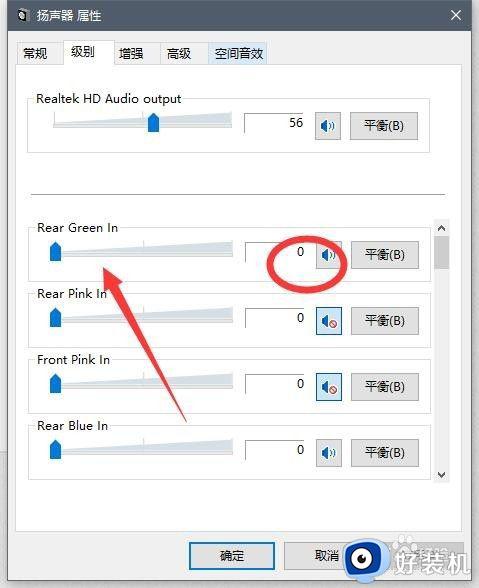
7.弄完之后再去录制那边,把立体声混音禁止了,基本上就OK了。

以上就是小编告诉大家的win10耳机有电流声解决方法的全部内容,还有不清楚的用户就可以参考一下小编的步骤进行操作,希望能够对大家有所帮助。








































