excel表格文字内容上下颠倒设置方法_excel文字上下颠倒怎么设置
作者:98软件园小编 来源:98软件园 时间:2024-04-03 05:30:40
在使用电脑办公的过程中,很多用户都会用到excel表格工具来进行一些数据的整理,非常的方便,今天小编给大家带来excel文字上下颠倒怎么设置,有遇到这个问题的朋友,跟着小编一起来操作吧。
解决方法:
1.打开演示文件,要求将表格数据上下颠倒。

2.首先我们选中要颠倒的数据单元格区域。

3.然后我们点击下图选项。
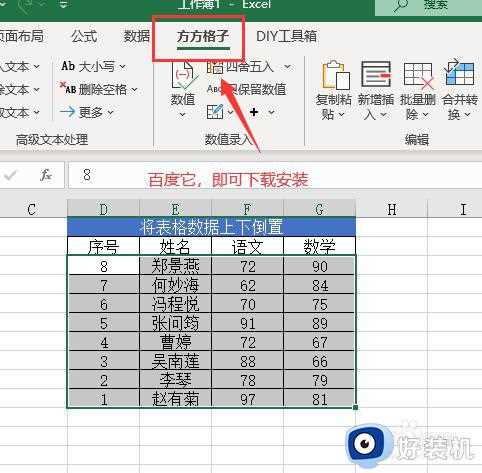
4.选择【合并转换】-【行列倒置】。
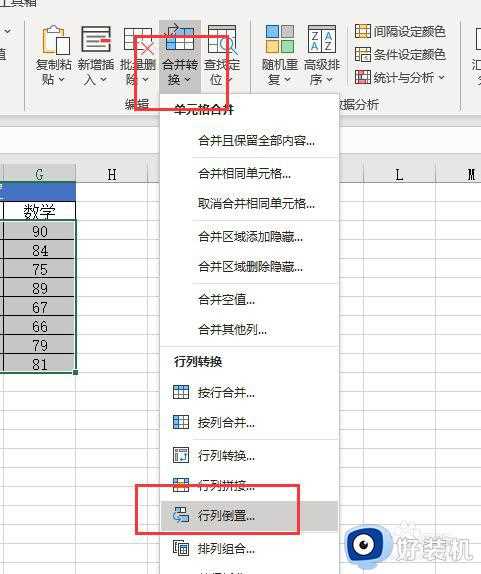
5.单击【上下倒置】。
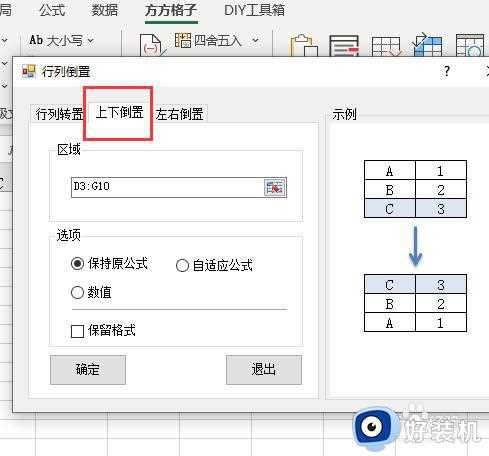
6.最后我们点击【确定】即可完成。
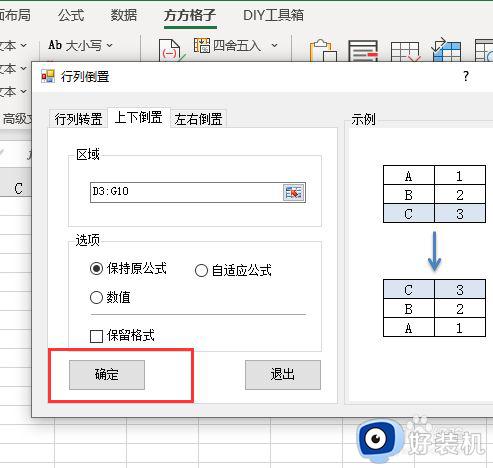
7.完成效果如下图所示。
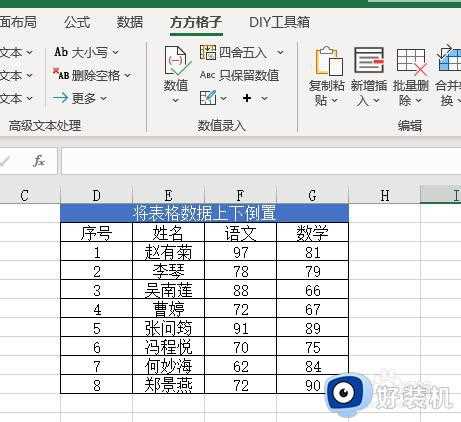
以上就是有关excel表格文字内容上下颠倒设置方法的全部内容,还有不清楚的用户就可以参考一下小编的步骤进行操作,希望能够对大家有所帮助。







































