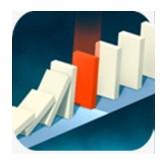win11休眠模式怎么关闭_win11系统关闭休眠模式的步骤
作者:98软件园小编 来源:98软件园 时间:2024-04-03 05:35:22
在win11系统中,自带有休眠模式,这样电脑就会自动休眠,可是很多用户并不喜欢,因为这样每次都需要自己手动唤醒或者中断网络,所以就想要将其关闭,那么win11休眠模式怎么关闭呢?针对此问题,本文给大家说说win11系统关闭休眠模式的步骤。
方法如下:
1、首先点开底部开始菜单或搜索。

2、接着在上方搜索并打开“控制面板”

3、打开后,找到并进入“电源选项”

4、然后点击左上角的“选择电源按钮的功能”选项。

5、随后点击“更改当前不可用的设置”

6、最后取消勾选“休眠”并“保存修改”即可。

上述给大家讲解的就是win11休眠模式的详细关闭方法,如果你也想关闭的话,那就学习上面的方法来进行关闭吧,希望可以帮助到大家。