ie 浏览器怎么升级到11_ie浏览器升级11详细教程
作者:98软件园小编 来源:98软件园 时间:2024-04-03 06:01:01
很多用户的电脑上都有安装ie浏览器搜索工具,不过大多数版本都没有升级到ie11来使用,今天小编教大家ie 浏览器怎么升级到11,操作很简单,大家跟着我的方法来操作吧。
解决方法:
1.登陆官方网站下载,不建议从其它下载站下载,官方的原汁原味,安全有保障!

2.下拉选择中文简体,选择你的系统版本,然后点击download下载!系统版本主要有32bit和64bit,怎么看自己的系统版本请参考第3步!

3.在桌面右键点击"计算机",选择”属性“。

4.进入电脑属性框,可以看到你的系统类型。32位你就选32bit,64位的选择64bit!
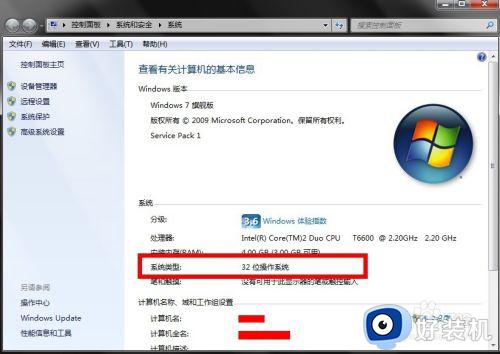
5.下载完成后,在文件右键选择“以管理员身份运行”!

6.出现程序安装窗口,选择安装!

7.等待安装完成,此过程取决你的电脑配置及网速!一般1-2分钟左右完成!

8.安装完成出现下面对话框,选择立即重新启动电脑!完成安装!重新启动后IE已经是11版本了!

以上就是小编带来的ie浏览器升级11详细教程的全部内容,如果你也有相同需要的话,可以按照上面的方法来操作就可以了,希望能够对大家有所帮助。








































