电脑提示磁盘读取错误怎么回事_电脑显示发生磁盘读取错误的解决教程
作者:98软件园小编 来源:98软件园 时间:2024-04-03 06:02:28
电脑操作过程中,经常会遇到各种错误,比如近日有用户在使用电脑时,就突然提示电脑磁盘读取错误的故障,很多人遇到这样的问题压根不知道要怎么解决,原因比较多,可能是系统磁盘引导文件丢失或损坏等,现在给大家讲述一下电脑显示发生磁盘读取错误的解决教程。

解决方法如下:
方法一:
1、我们可以先根据系统提示,按下键盘“Ctrl+Alt+Del”重启。
2、看看重启电脑后是否还会遇到相同的问题,重启无效再使用下面方法解决。

方法二:
1、连续使用电源键重启电脑,进入恢复界面。
2、进入恢复界面后,依次打开“疑难解答”-“高级选项”。

3、在高级选项下打开“命令提示符”。
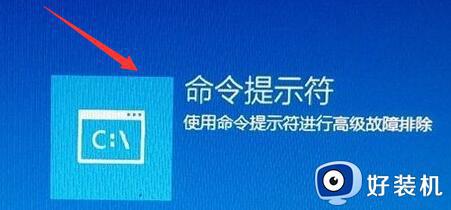
4、在其中输入“chkdsk C:/ f / x / r”回车确定扫描看看能不能解决问题。

方法三:
1、如果该命令无效,可以尝试修复引导命令,依旧是打开命令提示符。
2、这次我们依次输入“bootrec / RebuildBcd bootrec / fixMbr bootrec / fixboot”这些命令。(输入一个就按一次回车)

上述给大家讲解的就是电脑提示磁盘读取错误的几种解决方法,大家可以一一尝试上面的方法来进行解决吧,希望可以帮助到大家。







































