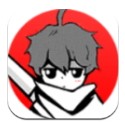word流程图如何制作_word文档怎么做流程图
作者:98软件园小编 来源:98软件园 时间:2024-04-03 06:17:22
我们办公中经常会用到word文档来进行编辑操作,而对于不熟悉word文档功能的用户来说,可能也不会流程图的制作,今天小编就给大家带来word流程图如何制作,如果你刚好遇到这个问题,跟着小编一起来操作吧。
解决方法:
1.打开word文档,进入“插入”选项卡,在“插图”选项组中单击“形状”按钮,选择“新建绘图画布”命令。
提示:也可以不新建绘图画布,直接在页面添加图形。

2.单击选中画布,再次进入“插入”选项卡,在“插图”选项组中单击“形状”按钮,并在“流程图”类型中选择需要插入的图形,在这里我们选择圆角边矩形。

3.选中圆角矩形,我们可以移动图形在画布上的位置,也可以通过移动图形框上的点对其进行调整。

4.重复上述2-3的步骤,可以添加其它我们需要的图形,并调整图形到相应的位置。如图:
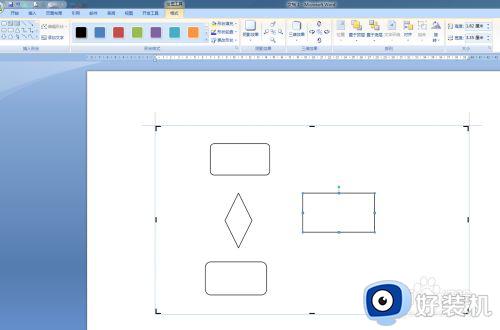
5.基本的图形都添加完成了,现在需要添加连接符,把图形连接起来,进入“插入”选项卡。在“插图”选项组中单击“形状”按钮,在下拉框中选择“线条”组中选择合适的线条,这里,我们选择“箭头”。提示:在添加箭头的时候注意对准两个图形的蓝色连接点,成功连接后,箭头两端会出现红色的点。

6.按照上述步骤5同样的方法在相应的位置添加其他连接符。如图:

7.选中一个图形,单击鼠标右键,在弹出的下拉框中选择“添加文字”命令,完成流程图的制作。

以上就是小编教大家的word文档做流程图操作方法的全部内容,有需要的用户就可以根据小编的步骤进行操作了,希望能够对大家有所帮助。