电脑老弹页游弹窗怎么办_电脑总是出现页游弹窗处理方法
作者:98软件园小编 来源:98软件园 时间:2024-04-03 06:23:00
在日常操作电脑的过程中,很多小伙伴也都会遇到桌面上弹出一些页游广告弹窗的情况,严重影响用户的体验,今天小编给大家带来电脑老弹页游弹窗怎么办,有遇到这个问题的朋友,跟着小编一起来操作吧。
解决方法:
1.右键点击此电脑,再点击“属性”。
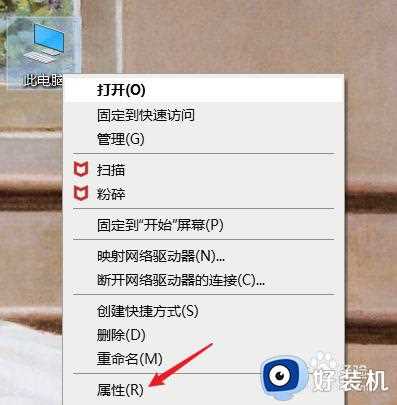
2.点击“控制面板”。
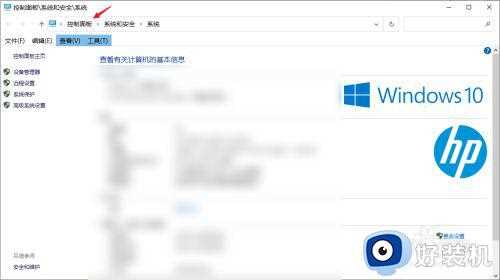
3.点击“网络和Internet”选项。
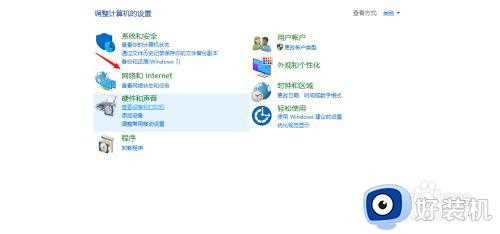
4.点击“Internet选项”。
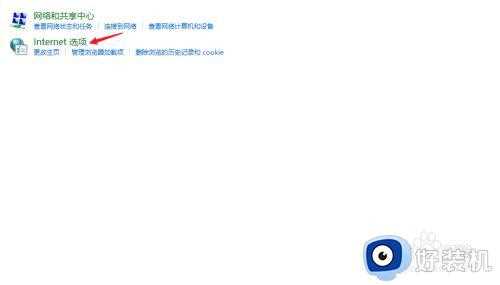
5.点击“隐私”。
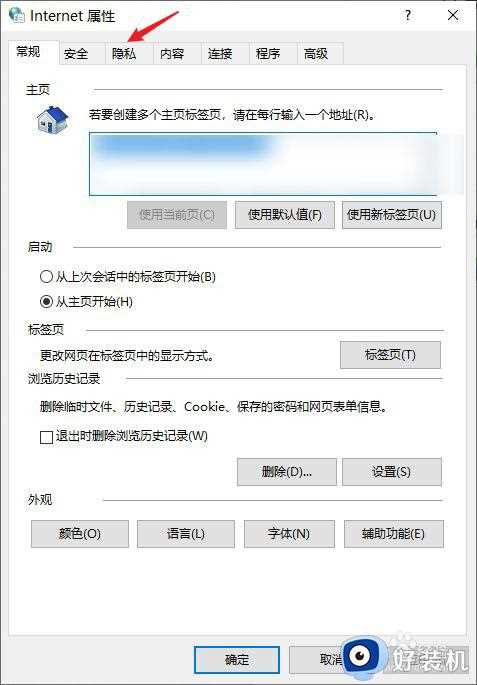
6.勾选“启动弹窗阻止程序”。
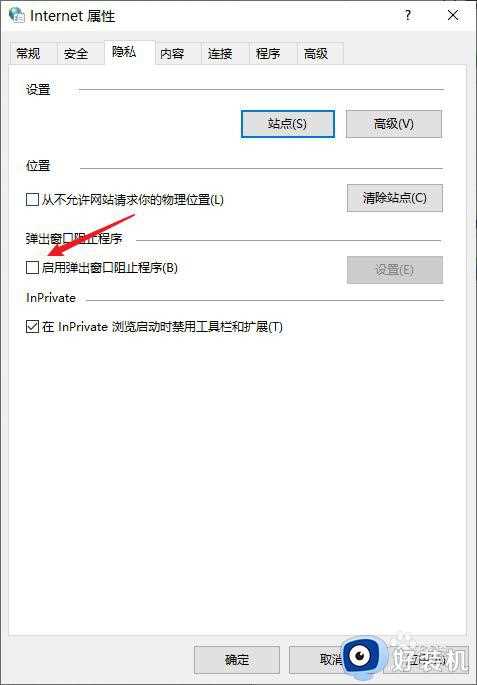
7.点击同一栏的“设置”。
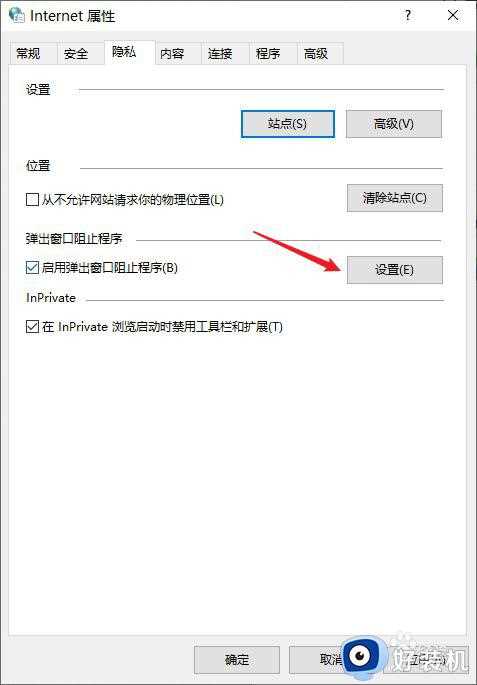
8.将阻止级别调整至“高”即可。

以上就是小编教大家的电脑总是出现页游弹窗处理方法的全部内容,有需要的用户就可以根据小编的步骤进行操作了,希望能够对大家有所帮助。








































