ppt怎么加视频进去_如何把视频添加到ppt里面
作者:98软件园小编 来源:98软件园 时间:2024-04-03 06:38:14
ppt大家应该都非常熟悉吧,在制作ppt的时候,经常会需要插入一些东西,比如视频、文件等,比如有用户想要把视频添加到ppt里面,但是因为不熟悉无从下手,该如何操作呢,现在就跟着小编一起来学习一下ppt加视频进去的详细方法吧。
具体步骤如下:
1、进入到ppt的程序界面,单击鼠标左键选中你要添加视频的页面。
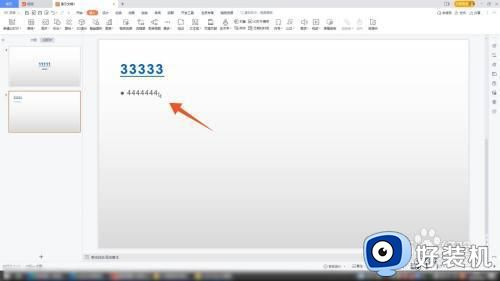
2、再单击你的鼠标右键,弹出快捷设置菜单后点击里面的超链接的选项。

3、在弹出的超链接选择框里面选择你想要插入的视频,点击下方的确定按钮即可插入这个视频的连接。

点击对象插入:
1、进入到ppt的程序界面,单击鼠标左键选中要插入视频的界面。

2、在上方的各个功能选项卡里面点击插入选项卡,再点击插入选项卡下面的对象按钮。

3、在弹出的对象选择框里面点击第二个由文件创建,点击浏览按钮,选择你的视频,选择好后点击打开按钮,再点击确定按钮即可。

点击附件插入:
1、进入到ppt的程序界面,先选中你要插入视频的幻灯片。
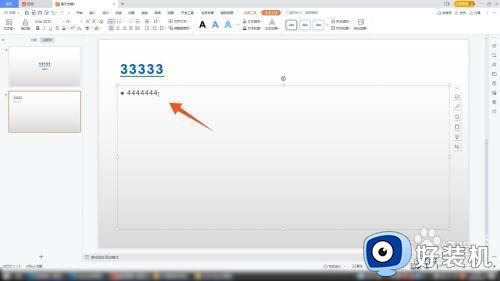
2、点击上方的插入选项卡,再点击里面的附件按钮。

3、弹出选择框后,选择你的视频,再点击打开按钮,选择好你的插入方式后点击确定按钮就可以了。

点击视频插入:
1、进入到ppt界面,将光标移动到你要插入视频的页面。

2、点击上面的插入选项卡,再找到并点击下面的视频功能。

3、在弹出的选择框里面点击第一个嵌入视频,选择好你的视频后点击下方打开按钮即可。

以上给大家讲解的就是ppt怎么加视频进去的详细内容,有相同需要的用户们可以学习上面的方法步骤来进行添加即可。








































