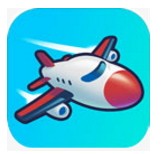windows11怎么隐藏回收站_windows11桌面回收站隐藏设置方法
作者:98软件园小编 来源:98软件园 时间:2024-04-03 06:53:41
随着微软推出windows11正式版系统之后,越来越多的用户开始给自己的电脑安装这款系统来使用,可是在windows11系统桌面上通常都会默认显示一些系统功能图标,因此一些用户就想要将回收站图标进行隐藏,对此windows11怎么隐藏回收站呢?这里小编就来教大家windows11桌面回收站隐藏设置方法。
具体方法:
1、鼠标右键桌面,选择个性化。

2、进去win11系统个性化设置界面之后,点击主题。

3、进去主题设置界面之后,下滑找到相关设置中的“桌面图标设置”。

4、进去桌面图标设置界面之后,可以看到回收站图标已经勾选上了。

5、我们将回收站的图标勾选取消掉,就隐藏了回收站,如果想显示回收站图标,就勾选上。

上述就是小编告诉大家的windows11桌面回收站隐藏设置方法了,还有不懂得用户就可以根据小编的方法来操作吧,希望能够帮助到大家。