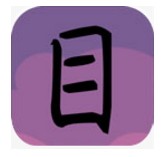win10系统怎么调节屏幕刷新率_win10如何更改屏幕刷新率
作者:98软件园小编 来源:98软件园 时间:2024-04-03 06:56:29
随着用户对于显示器的要求越来越高,因此厂商也不断推出了一些高刷新率的显示器,能够提高原版win10电脑在运行游戏的时候画面清晰度,可是有些用户对于显示器的刷新率还不知道怎么调节,对此win10如何更改屏幕刷新率呢?这里小编就来教大家win10系统调节屏幕刷新率设置方法。
推荐下载:微软win10专业版
具体方法:
1.鼠标右击桌面空白处,在弹出的菜单中选择【显示设置】。

2.进入设置显示界面,在右侧点击【高级显示设置】。

3.在高级显示设置界面选择【显示器1的显示适配器属性】。

4.在属性窗口上方选择【监视器】,然后选择屏幕刷新率的数值,最后点击【确定】即可。

以上就是小编告诉大家的win10系统调节屏幕刷新率设置方法了,有需要的用户就可以根据小编的步骤进行操作了,希望能够对大家有所帮助。