win10的ppt图片怎么取色_win10系统ppt如何吸取图片颜色
作者:98软件园小编 来源:98软件园 时间:2024-04-03 07:51:28
在使用win10系统进行编辑ppt文档时,用户可以通过取色器来对ppt文档中的图片颜色进行提取,今天小编就给大家带来win10系统ppt如何吸取图片颜色,如果你刚好遇到这个问题,跟着小编一起来操作吧。
解决方法:
1.取色器只能吸取PPT页面中的颜色,所以如梭你很喜欢某张图片中的颜色,你可以先把那张图片导入PPT当中,首先点击菜单栏中的插入,如下图所示。

2.然后点击图片,在存放那张图片的位置找到图片,点击打开,图片就可以导入了。

3.比如我们要给右侧的文本框填充左侧图片中的某一颜色,我们可以先选中文本框,然后点击右上角的形状填充。

4.点击打开形状填充,在下拉菜单中选择【取色器】,你将鼠标在取色器那停放一段时间系统会弹出解释取色器的窗口,不了解取色器的话可以看看。
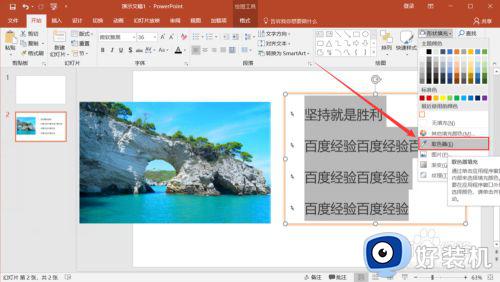
5.点击了取色器后,鼠标光标会变成一根笔的形状,你将鼠标移至你想要吸取的颜色的区域,然后点击鼠标左键即可,然后右侧的文本框就填充了你刚才吸取的颜色。


6.如若你还想用刚才吸取的颜色,可以在最近颜色中查找,如下图所示。

以上就是关于win10的ppt图片取色操作方法的全部内容,如果你也有相同需要的话,可以按照上面的方法来操作就可以了,希望能够对大家有所帮助。








































