win10 桌面文件被隐藏怎么显示出来_win10把隐藏的文件显示出来的步骤
作者:98软件园小编 来源:98软件园 时间:2024-04-03 08:52:51
我们经常会在win10系统桌面存放很多文件或者一些应用程序图标,可是有时还会因为自己的误操作或者某些原因导致桌面文件被隐藏了找不到文件,该怎么办呢,其实我们可以设置一下让其显示出来即可,本文这就教大家win10把隐藏的文件显示出来的详细步骤,欢迎大家一起来学习一下。推荐:windows10纯净版64位下载

具体步骤如下:
1、打开"我的电脑",如果有打开一窗口,就跳过这一步。

2、点击查看,打开查看选项。

3、点击打开右边的选项。

4、选择第二选项页"查看"。

5、取消勾选"显示隐藏的文件.文件夹和驱动器",点击确定就可查看隐藏文件。
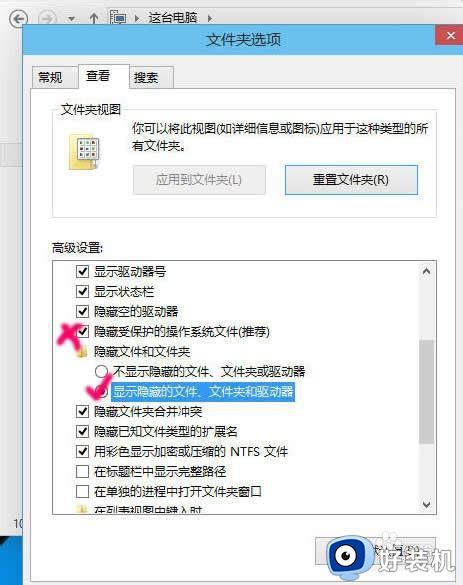
6、如果你熟悉操作系统,建议取消勾选"隐藏受保护的操作系统文件"。

关于win10 桌面文件被隐藏怎么显示出来就给大家讲述到这里了,有需要的用户们可以学习上面的方法来进行操作即可, 相信能够帮助到大家。








































