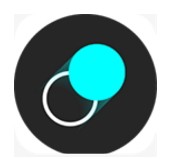怎么关闭win10教育版安全中心_win10教育版如何关闭实时防护
作者:98软件园小编 来源:98软件园 时间:2024-04-03 09:22:14
很多学生入手的电脑都是自带win10教育版系统,一些功能也符合用户的日常需求,可是对于win10系统中自动开启安全中心功能,导致电脑在下载文件时容易遇到被阻止拦截的情况,对此win10教育版如何关闭实时防护呢?这里小编就来告诉大家关闭win10教育版安全中心设置方法。
推荐下载:win10系统原版纯净版
具体方法:
1.首先我们先打开电脑上的Windows设置,点击电脑左下角的图标后点击倒数第二个【设置】图标。

2.这样我们就进入到了Windows设置的主页,然后在众多功能中点击其中的【更新和安全】,接着在页面左侧找到并点击其中的【Windows安全中心】。


3.接着大家就会发现在页面右侧都是关于电脑上所有的保护区域。

4.点击完之后向下滑动页面找到其中的【管理设置】,点击这个管理设置后小伙伴们就会发现在【实时保护】中是开启,我们就将他关闭掉即可。


以上就是有关关闭win10教育版安全中心设置方法全部内容了,还有不清楚的用户就可以参考一下小编的步骤进行操作,希望能够对大家有所帮助。
相关阅读
- win10开机键盘要重新插拔才能用怎么回事_win10开机键盘要重新插拔才能用的解决方案
- 假的烙印之石(如何以假乱真?使用假的烙印之石打败敌人!)
- windows7激活密钥2021最新_各个win7版本激活码产品密钥神key大全
- edge默认下载路径在哪修改_怎么更改edge的下载地址
- win7控制面板在哪里打开_win7控制面板打开方法
- ie浏览器提示已完毕,但网页上有错误怎么办
- 行情眼(行情眼软件卸载不了)
- win7网络出现黄色感叹号怎么办_win7系统桌面右下角显示黄色感叹号的解决方法
- 三国志2下载(三国志2下载攻略:如何快速提升部队实力?)
- win11每次打开软件都会询问是否允许更改的关闭方法