win11任务栏怎么调位置_win11任务栏换位置的步骤
作者:98软件园小编 来源:98软件园 时间:2024-04-03 10:05:37
许多人在升级win11系统后,会发现任务栏默认是居中状态,但是很多人用不习惯,就想要对任务栏位置进行调整,那么win11任务栏怎么调位置呢?可以进入注册表进行更改,接下来就跟着小编来看看win11任务栏换位置的步骤吧。
操作方法:
1、键盘 Win+R 打开我们的运行框。

2、输入【regedit】回车打开注册表。

3、然后定位到这里:HKEY_CURRENT_USERSoftwareMicrosoftWindowsCurrentVersionExplorerStuckRects3

4、然后点击我们的【settings】修改。

5、然后把FE下面的数值进行修改:
01任务栏置顶(在上)
02任务栏在右
03任务栏在下
04任务栏在左
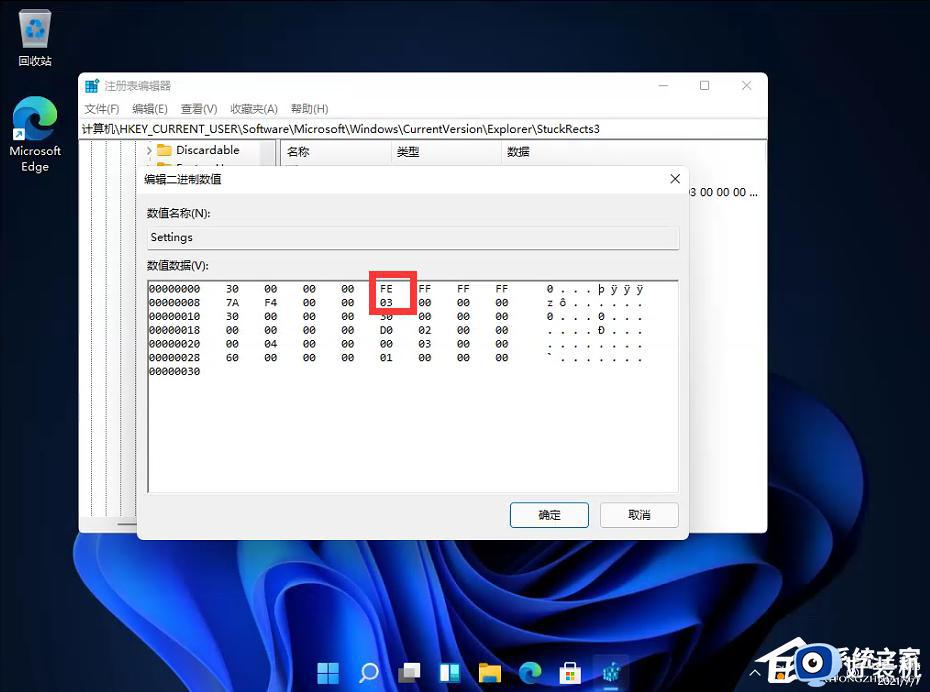
以上给大家讲解的就是win11任务栏换位置的详细方法,有相同需要的用户们不妨学习上述方法来操作,更多精彩内容欢迎继续关注本站!








































