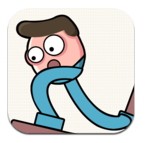笔记本听不声音显示未插入音频设备怎么办
作者:98软件园小编 来源:98软件园 时间:2024-04-03 12:50:33
近日有用户在启动笔记本电脑之后,却发现右下角音量图标提示未插入音频设备,同时电脑外放也没有声音,对此应该怎么办呢?如果你刚好遇到这个问题,跟着小编一起来操作吧。
解决方法:
1.右键点击右下角任务栏内的“喇叭”图标打开音量菜单,点击打开“声音”选项;

2.在“声音”菜单中点击打开“录制”选项卡;

3.在“录制”选项卡下发现麦克风与线路输入均为“未插入”状态;

4.点击打开“播放”选项卡,发现扬声器也是“未插入”状态;

5.点击“windows”图标打开“开始”菜单,在菜单中点击打开“控制面板”;

6.在控制面板中点击打开“硬件和声音”;

7.在“硬件与声音”菜单中点击“Realtek高清晰音频管理器”;

8.点击右上方的插孔设置图标,在插孔设置中将“禁用前面板插孔监测”前的勾点击取消,再点击“确定”保存设置;

9.当界面变为图示界面时,电脑系统无声音,提示未插入扬声器或耳机的问题即解决成功。

以上就是关于笔记本听不声音显示未插入音频设备解决方法的全部内容,有出现这种现象的小伙伴不妨根据小编的方法来解决吧,希望能够对大家有所帮助。
- 上一篇: 直播间掉帧怎么办_直播丢帧率高如何解决
- 下一篇: 火炬之光2怎么设置中文_火炬之光2如何调中文