硬盘分区参数错误修复方法_电脑硬盘参数错误怎么办
作者:98软件园小编 来源:98软件园 时间:2024-04-03 13:29:32
近日有用户在对电脑硬盘进行重新分区时,访问硬盘时就出现提示参数错误修的情况,今天小编给大家带来硬盘分区参数错误的修复方法,有遇到这个问题的朋友,跟着小编一起来操作吧。
解决方法:
1.以WIN7系统为例,打开磁盘管理。磁盘状态凡是出现“页面文件”的盘都无法修改盘符,图中C盘、J盘修改盘符都会出现参数错误。

2.右键计算机单击属性

3.单击高级系统设置,打开系统属性

4.单击高级,点击性能的设置

5.单击高级,点击虚拟内存下的更改
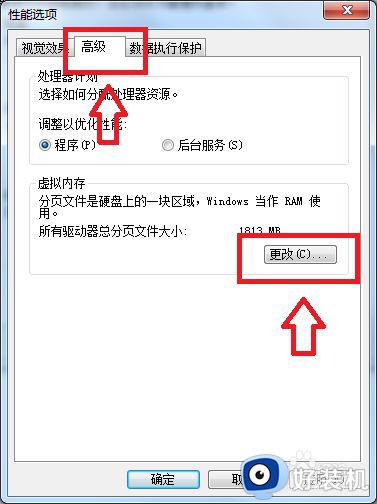
6.选择提示参数错误的盘(图中的J盘),按顺序点击无分页文件,设置,确定。之后电脑会提示重启计算机生效,点击重启。重启后我们就可以修改盘符了。

以上就是小编给大家带来的硬盘分区参数错误修复方法的全部内容,有出现这种现象的小伙伴不妨根据小编的方法来解决吧,希望能够对大家有所帮助。
- 上一篇: w10的系统怎么调烟雾头_w10系统如何调烟雾头
- 下一篇: 怎样在pdf上涂画_pdf怎么进行涂画
相关阅读
- 如何播放blv文件_flv格式视频用什么播放
- 利物浦7比0横扫曼联(如何像利物浦一样7比0横扫曼联?)
- win10输入法卡顿非常慢如何解决_完美解决win10输入法卡顿非常慢的方法
- 剑三公测(剑三公测开启,如何快速升级?)
- 网页视频怎么加进PPT里面_怎样把网页视频放入PPT中播放
- win11声音设置打不开怎么办_win11系统声音图标打不开修复方法
- 无线网络不可用是什么原因_无线出现网络不可用的解决教程
- win10声音100都很小怎么办_win10电脑音量调到最大还是很小声如何修复
- 樱花校园模拟器1 038 28下载中文版(中文版樱花校园模拟器138 74)
- 联想yoga27一体机怎么关机_联想yoga27一体机的关机步骤








































