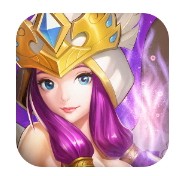电脑怎么双面打印文件步骤_电脑双面打印文件步骤图片
作者:98软件园小编 来源:98软件园 时间:2024-04-03 13:44:45
大多办公中的电脑都会有外界打印机设备,不过对于双面答应的设置,很多用户还不是很了解,今天小编给大家带来电脑怎么双面打印文件步骤,有遇到这个问题的朋友,跟着小编一起来操作吧。
解决方法:
1.电脑怎么双面打印文件步骤第一步,我们首先打开相关的文件。就是我们需要进行打印的相关文件。

2.在打开相关的文件后,我们进行相关的编辑或者修改,保证自己文件格式或者内容准确。

3.在确保文件内容准确无误后,我们找到文件按钮,点击这个菜单栏,进入相关的页面。

4.在进入相关的页面后,我们就需要点击打印菜单栏,这一点要十分的明确。

5.在相关的页面。我们可以看到有一个设置按钮,我们点击设置按钮,点击手动双面打印按钮。
6.在我们设置完成后。我们就输入要打印的份数,然后我们点击打印按钮,我们就可以双面打印了。

以上就是电脑双面打印文件步骤图片的全部内容,有遇到这种情况的用户可以按照小编的方法来进行解决,希望能够帮助到大家。