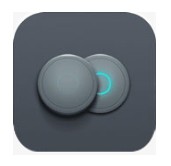win11开机启动项怎么关_win11关闭开机启动项方法
作者:98软件园小编 来源:98软件园 时间:2024-04-03 16:05:35
电脑系统在启动过程中,一些windows启动项就会自动开启,但是并不是所有启动项都需要开机启动,启动项过多容易引起开机时间长等问题,那么win11开机启动项怎么关呢?我们可以通过win11系统自带的工具来设置,下面就和好装机小编一起来了解下win11关闭开机启动项的方法。操作步骤如下:
1、点击任务栏上的【开始】按钮,在弹出的菜单中点击【设置】,打开win11设置界面。

2、左侧列表点击【应用】,右侧列表点击【启动】选项。

3、在启动应用列表中找到要关闭的应用,关闭右侧的开关即可。

4、关闭之后如图所示。