win10 怎样设置两个屏幕显示_windows10双屏幕设置步骤
作者:98软件园小编 来源:98软件园 时间:2024-04-03 16:18:38
许多人在工作的时候,经常会运行多个窗口,每次要来回切换非常麻烦,我们其实可以设置两个屏幕,通过一台主机来控制然后实现双屏,很多win10专业版系统用户可能不知道要怎样设置两个屏幕显示吧,为此,接下来小编就给大家讲解一下windows10双屏幕设置步骤。
具体设置方法如下:
1、桌面空白处右击,选择显示设置。
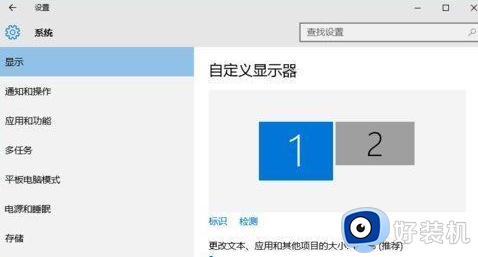
2、先点击标识,标识出两个显示器。

3、选择你需要当主显示器的那个图标,勾选使之成为我的主显示器,点击应用。
4、这样这个显示器就成为了你的主显示器了。

5、多显示器那边选择扩展这些显示器。点击应用。

6、点击显示器1,不松手。拖动位置,就可以把显示器1拖动到显示器2的上面,下面,左面,右面 ,具体拖动到哪里就看你的心情和需求了。

7、分别选择显示器1和显示器2,点击高级显示设置。

8、每个显示器的分辨率可以在这里调。

上面给大家讲解的就是win10系统设置两个屏幕显示的详细方法了,如果你也有一样需求的话,那就可以学习上面的方法来进行设置吧。







































