怎么阻止电脑自动安装垃圾软件_电脑防止垃圾软件自动安装的步骤
作者:98软件园小编 来源:98软件园 时间:2024-04-03 16:44:22
我们在电脑中下载安装软件的时候,经常会跟着自动下载并安装一堆垃圾软件,而且删除都删不掉,这让用户们很是困扰,那么怎么阻止电脑自动安装垃圾软件呢?针对这个问题,接下来小编就给大家讲解一下电脑防止垃圾软件自动安装的步骤给大家参考。
具体的方法如下:
1.在键盘上按快捷键【win+R】,打开运行窗口。在搜索框中输入gpedit.msc,再按回车键。

2.本地组策略编辑器中打开管理模板选项。

3.然后在管理模板选项里打开windows组件之后可以找到windows installer选项。

4.在右侧的页面里选择并打开关闭windows installer选项。

5.在关闭windows installer页面里,先要选择已启用功能。然后在选项区里选择始终选项,最后点击应用确定按钮即可。
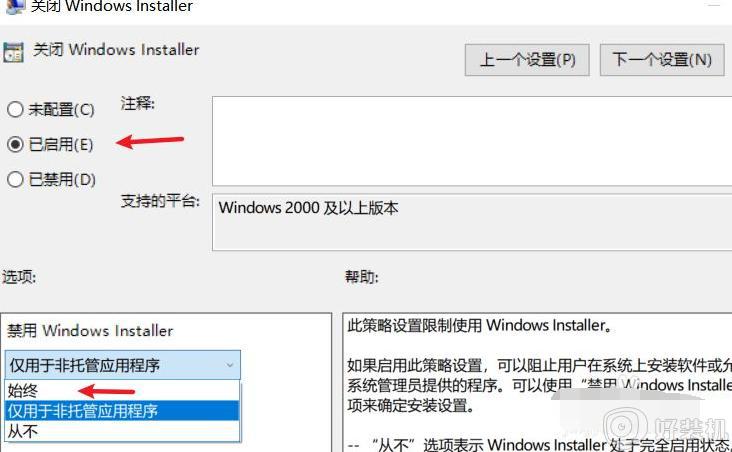
6.随后回到windows installer页面里,选择并打开禁止用户安装选项。

7.在打开禁止用户安装页面里,先要将功能开启。这里选择已启用选项,然后在选项区里选择隐藏用户安装选项,最后点击确定按钮即可。

通过上面的方法电脑就可以阻止自动安装垃圾软件了,是不是挺简单呢,有一样需要的用户们可以学习上面的方法步骤来进行操作吧。







































