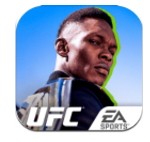win10如何关闭word的改写模式_windows10word改写模式的取消步骤
作者:98软件园小编 来源:98软件园 时间:2024-04-03 16:48:34
一般情况下,word的编辑模式是插入模式,可是有些用户可能不小心按到了变成了改写模式,这样打字的时候就会将后面的字直接替代很不方便,那么我们可以将其关闭,只是很多win10系统不知道要如何关闭word的改写模式,针对这个问题,本文给大家讲解一下windows10word改写模式的取消步骤。
具体步骤如下:
1、首先,在文档底部状态栏上找到“改写”二字,用鼠标点击。

2、点击之后,“改写”二字就会变成“插入”,这就表明改写模式已经取消了。

3、当然,如果你的状态栏上找不到“改写”二字,则说明当前设置并没有打开在状态栏上显示“改写/插入”的开关。这时,你需要按如下方法操作:
鼠标在状态栏的空白处右击。

4、然后在弹出的菜单中点击“改写”。

5、点击之后,我们就可以在状态栏上看到“改写”二字了。这时,我们再点击这两个字。

6、点击之后,改写模式就成功取消了。

通过上面的方法win10系统就可以关闭word的改写模式了,有这个需要的用户们可以参考上面的方法步骤来进行操作吧,希望可以帮助到大家。