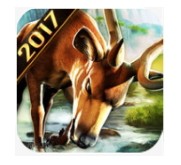win7用户账户控制怎样取消_win7用户账户控制怎么关闭
作者:98软件园小编 来源:98软件园 时间:2024-04-03 17:23:43
大家在win7系统中安装软件或者程序的时候,是否遇到过一个窗口,提示是否允许以下程序对计算机的更改,每次关闭之后还会再出现,其实这个是win7系统中的一个用户账户控制,虽然可以防止我们安装一些不安全的软件,但是很多人并不喜欢这个提示,那么win7用户账户控制怎样取消呢?带着大家的这个问题,本文给大家说说win7用户账户控制的详细关闭步骤。
具体步骤如下:
1、点击开始菜单,然后在开始菜单中地点击‘控制面板’。

2、然后在打开的‘控制面板’页面中点击‘用户账户和家庭安全’选项。

3、然后在打开的‘用户帐户和家庭安全’页面中点击‘用户账户’选项。

4、然后在打开的‘用户帐户’页面中点击‘更改用户账户控制设置’选项。

5、点击之后,可以看到‘用户账户控制’是始终通知的,那么鼠标点击它,然后往下拉,拉到最下面,然后点击‘确定’这样下次在安装程序或软件或是改变windows设置的时候,就不会在出现那烦人的提示了。


上述便是win7用户账户控制的详细取消方法,有这个需要的用户们可以学习上面的方法来进行取消吧,希望帮助到大家。