win10 在哪里删除邮箱帐号_win10邮箱账户的删除方法
作者:98软件园小编 来源:98软件园 时间:2024-04-03 17:35:55
我们都知道win10系统中,是自带有邮箱应用的,可以用来收发邮件,然而在发送的时候,是需要添加邮箱账户的,不过有些小伙伴使用之后想要保护自己的隐私,想要删除邮箱账号,不知道在哪里删除,带着大家的这个问题,本文给大家讲述一下win10邮箱账户的删除方法。
具体步骤如下:
1、首先我们点击Win10的开始菜单,然后点击这里的邮件应用打开进入。

2、然后点击这里左侧的所有账户图标点击打开。

3、这里我们可以看到我们在Win10邮件中管理的所有邮箱账户。

4、我们现在在一个要删除的邮箱账户上单击鼠标右键,然后选择账户设置。

5、这时候在账户设置窗口中点击这里的删除账户按钮。
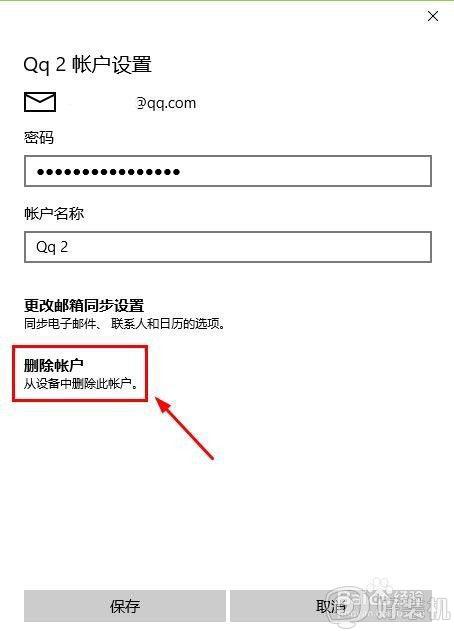
6、出现的界面我们继续单击确定按钮,对邮箱账户删除。

7、我们可以删除自己所有的邮箱账户,大家可以点击这里的图标然后在最后一个账户上单击鼠标右键继续选择账户设置,这样可以删除自己所有邮箱账户。

经过上面的方法win10就可以删除邮箱账户了,是不是很简单呢,有这个需要的用户们可以学习上面的方法来进行删除就可以了。








































