win7添加扫描仪的步骤_win7怎么添加扫描仪到计算机
作者:98软件园小编 来源:98软件园 时间:2024-04-03 18:26:38
扫描仪大家应该都很熟悉吧,对于办公人员总是会用它将图像转换成计算机可以显示、编辑、存储和输出的数字化输入设备,如果电脑要使用扫描仪的话就要先进行添加,但是很多win7纯净版系统用户并不知道要怎么添加扫描仪到计算机,其实方法不难,这就给大家讲解一下win7添加扫描仪的步骤吧。
具体方法如下:
1、点击打开开始菜单,找到【控制面板】或【设备和打印机】,选择其中一个。

2、这里选择【控制面板】菜单项(有的电脑没有显示设备和打印机),可以在控制面板找到并打开【设备和打印机】。

3、在打印机和传值上方,点击【添加设备】。

4、弹出一个【添加设备】窗口,选择查找到的扫描仪,点击下一步。
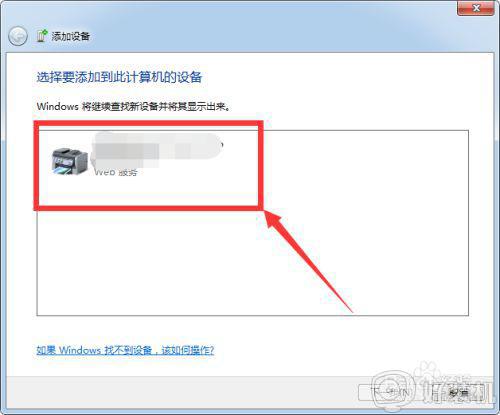
5、这时窗口显示【此设备已成功添加到此计算机】,然后关闭窗口。

6、可以在【设置和打印机】窗口中,看到刚刚添加的扫描仪设备。

关于win7添加扫描仪的步骤就给大家讲解到这边了,如果你也有这个需要的话,就可以学习上面详细的图文步骤来进行添加吧。
相关阅读
- nvidia管理3d设置拒绝访问怎么办_nvidia管理3d设置拒绝访问如何解决
- win10系统如何关闭防火墙?win7,win11系统大同小异
- 战神吧(战神吧吧主零玄夜还在不在)
- 英雄联盟招商银行信用卡(招商银行英雄联盟卡是普卡还是金卡)
- win7提示错误1719什么原因_win7提示错误1719的原因和解决方法
- 月光宝盒 下载(月光宝盒下载免费观看全集)
- ie浏览器夜间模式设置方法_ie浏览器夜间模式怎么设置
- 凌驾永恒txt下载(凌驾永恒txt下载:如何在游戏中获得更多奖励?)
- win10专业版激活码最新免费版2023_亲测可用的win1032位和64位专业版激活码大全
- 益智(益智小游戏排行榜前十名)








































