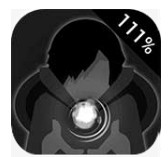电脑怎么屏蔽弹窗广告_如何永久屏蔽电脑弹出广告
作者:98软件园小编 来源:98软件园 时间:2024-04-03 18:29:39
大家在操作电脑的过程中,是否经常会遇到这样一个问题,就是总是会无缘无故突然弹出很多广告窗口,关闭之后下次还是会弹出,很是烦人,那么电脑怎么屏蔽弹窗广告呢?针对这个问题,接下来给大家讲解一下永久屏蔽电脑弹出广告的详细步骤供大家参考吧。
具体步骤如下:
1、打开杀毒软件,找到“弹窗拦截”工具。

2将想要拦截的弹窗广告开启拦截即可。

3右键“此电脑”,选择管理。

4点击任务计划程序。

5点击任务计划程序库,将所有的程序禁用即可。

6打开控制面板中的网络和Internet。

7点击Internet选项,

8选择隐私窗口中的启用弹出窗口阻止程序。

9点击设置,将组织级别改为中,应用即可。

关于如何永久屏蔽电脑弹出广告就给大家讲解到这边了,有需要的用户们可以参考上面的方法步骤来进行屏蔽吧,希望可以帮助到大家。