电脑无音频设备怎么办_电脑提示没有音频设备如何修复
作者:98软件园小编 来源:98软件园 时间:2024-04-03 19:03:18
我们使用电脑过程中,有时候会遇到没有声音的情况,然后打开声音设备的时候会看到里面提示没有音频设备,插上耳机或者音箱也是无法检测到音频设备,那么遇到电脑无音频设备怎么办呢?不用担心,小编这就给大家带来电脑提示没有音频设备的详细修复步骤吧。
具体步骤如下:
1、首先我们使用快捷键,同时按下键盘上的“Windows+R”键,弹出运行面板。在运行面板输入“services.msc”命令,点击确定。

2、在弹出的页面中下拉,找到“Windows Audio”双击进入。

3、之后我们在“常规”选项卡中将启动类型改为“自动”,点击“启动”,再点击“应用”,最后点击“确定”就可以了。

4、如果我们想要在确定一下的话,就可以再右键单击“此电脑”,单击“属性”进入控制面板后点击“硬件和声音”选项。
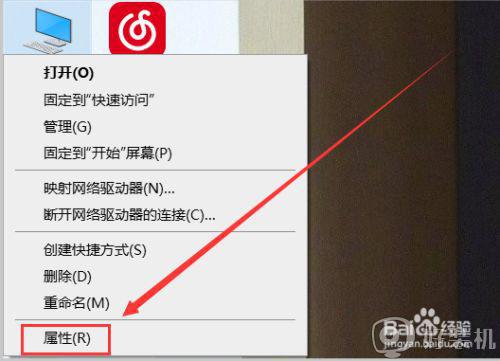


5、点击“音频设备管理”。

6、进入后发现音频设备已出现。这样就表示已经完成了。

关于电脑提示没有音频设备的详细解决方法就给大家讲述到这边了,有遇到相同情况的用户们可以采取上面的方法步骤来进行解决吧。








































