win10笔记本自拍操作方法_win10笔记本怎么自拍
作者:98软件园小编 来源:98软件园 时间:2024-04-03 07:12:36
如今,在市面上的众多win10笔记本电脑都自带有摄像头功能,能够让用户实现自拍操作,今天小编教大家win10笔记本怎么自拍,操作很简单,大家跟着我的方法来操作吧。
解决方法:
1.首先介绍一种最普通的方法,打开windows开始,在下方的搜索栏输入“相机”,就会出现带有相机的页面,点击进去就可以拍照了。



2.如图所示,进入拍照页面后,点击右边的“相机”图样,就可以拍照了。
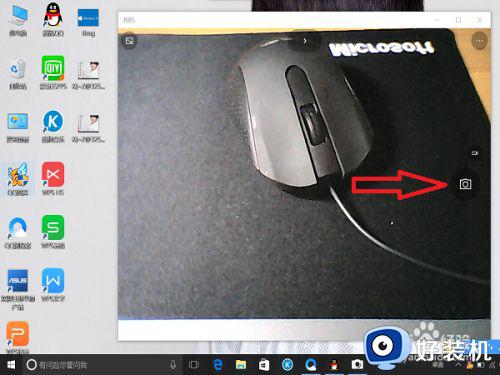
3.还有一种更快捷地打开相机的方法,这种方法不仅能快速打开相机,也能快速打开各种应用,在桌面下方,windows开始右边有一个搜索栏,点击输入“相机”就可以快速打开相机了。


4.如果不想用搜素的方法打开相机,那么打开windows开始,将页面向下拉,找到拼音X(相机的首字母拼音是X),就能找到相机了。


5.如果想要看一下自己拍的照片,只要点一下拍照页面左上角的图标就可以看到以前拍的照片了。如下图所示。

6.在查看照片的页面中, 还有编辑照片,分享照片,幻灯片播放照片,删除照片等功能。

以上就是小编教大家的win10笔记本自拍操作方法的全部内容,有遇到相同问题的用户可参考本文中介绍的步骤来进行修复,希望能够对大家有所帮助。







































