windows10系统如何取消开机密码_windows10开机密码怎么取消
作者:98软件园小编 来源:98软件园 时间:2024-04-03 07:12:40
对于日常使用的微软windows10电脑,每次启动时都需要输入开机密码进行登录,很是麻烦,今天小编教大家windows10开机密码怎么取消,操作很简单,大家跟着我的方法来操作吧。
解决方法:
1.点击打开控制面板。

2.点击用户账户。

3.进入用户账户页面,再点击这里的用户账户。

4.点击这里的在电脑设置中更改我的账户信息。

5.点击左边的登录选项。

6.点击密码下的更改。

7.在这里不需要密码,直接点击下一步,就可以去掉原来的密码了。
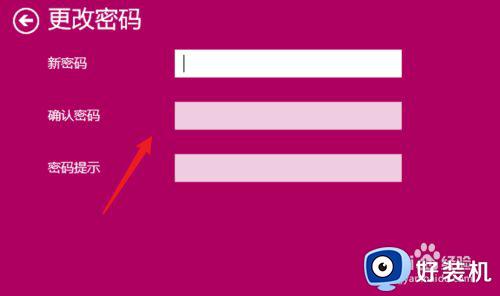
以上就是关于windows10系统取消开机密码设置方法的全部内容,如果你也有相同需要的话,可以按照上面的方法来操作就可以了,希望能够对大家有所帮助。








































